[Update_2024-03] EVE-NG v5.0.1 - vIOS 설치 및 설정
[UPDATE] 2024-03 기준, Community 5.0.1-22 버전으로 업데이트 되었습니다.
EVE-NG 설치는 아래 글을 참조해주시기 바랍니다.
LINK EVE-NG 다운로드, 설치방법
기본적으로 EVE-NG 에서 지원하는 이미지 목록은 아래를 참조하시기 바랍니다. 방법도 공식 문서에 다 나와있으니, 그거보고 따라하셔도 됩니다. 본 게시글은 핑프를 위해 작성되었습니다.
Supported Images https://www.eve-ng.net/index.php/documentation/supported-images/
설치 전 준비
아래의 vios 파일은 CML에 소속된 Cisco 계정이 있으시다면 Cisco 홈페이지에서 다운받을 수 있지만, 없으시다면 구글링하셔서 찾으셔야합니다. 만, 이름을 검색하시면 쉽게 찾을 수 있으니,, 잘 찾아보시기 바랍니다. 링크를 남겨놓는게 문제될 수 있을 것 같아 따로 첨부하진 않겠습니다.

두개의 이미지를 모두 찾아서 받으셨다면 가상머신을 키고, 로그인한 다음 진행해보겠습니다.
기본적으로는, 다운받은 두 파일이 올바른 디렉토리 이름 내에 위치해야 인식합니다. 따라서 우리가 수행할 작업은 디렉토리를 만들고, 그안에 파일을 넣는 작업입니다.
디렉토리는 vios- 또는 viosl2- 라는 이름으로 시작되어야함을 인지하시고 절차를 수행하시면 편하리라 생각됩니다.
L3 이미지 추가
1. 디렉토리 생성
# mkdir /opt/unetlab/addons/qemu/vios-adventerprisek9-m.SPA.159-3.M6
2. 파일 업로드 (FileZilla 또는 WinSCP 사용 권장) - 자세한 방법은 후술
3. 해당 경로로 이동
# cd /opt/unetlab/addons/qemu/vios-adventerprisek9-m.SPA.159-3.M6
4. 파일이름 변경
# mv vios-adventerprisek9-m.spa.159-3.m6.qcow2 virtioa.qcow2
5. 권한수정
# /opt/unetlab/wrappers/unl_wrapper -a fixpermissions
L2 이미지 추가
1. 디렉토리 생성
# mkdir /opt/unetlab/addons/qemu/viosl2-adventerprisek9-m.SSA.high_iron_20200929
2. 파일 업로드 (FileZilla 또는 WinSCP 사용 권장) - 자세한 방법은 후술
3. 해당 경로로 이동
# cd /opt/unetlab/addons/qemu/viosl2-adventerprisek9-m.SSA.high_iron_20200929
4. 파일이름 변경
# mv viosl2-adventerprisek9-m.ssa.high_iron_20200929.qcow2 virtioa.qcow2
5. 권한수정
# /opt/unetlab/wrappers/unl_wrapper -a fixpermissions
파일 추가 방법(FileZilla)
FileZilla를 켜서 파일을 옮겨주겠습니다.
호스트에는 sftp:// IP 를 입력해주시고 사용자명, 비밀번호는 EVE-NG의 계정정보를 입력해주시면 됩니다. 포트는 공란이어도 무관합니다.
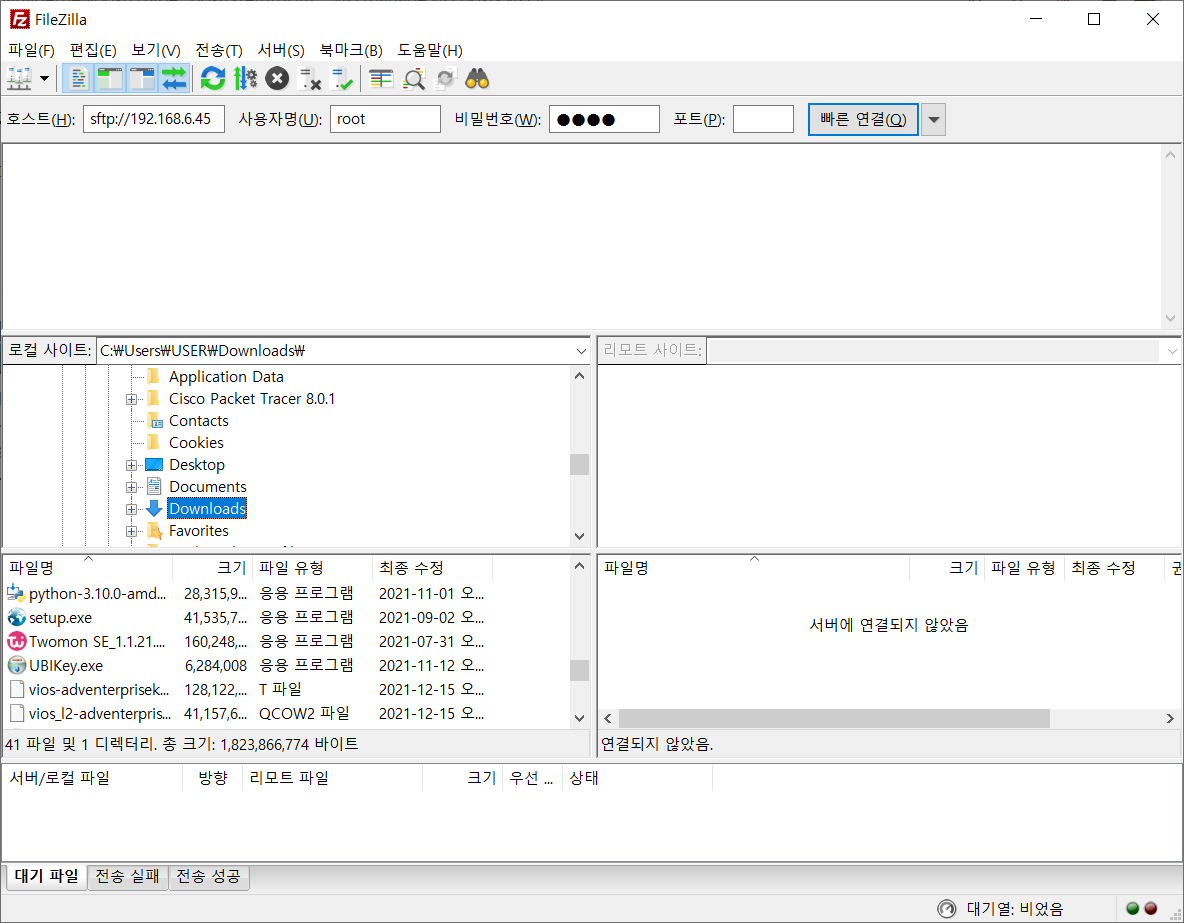
접속이 성공적으로 되었다면, 아까 디렉토리를 만들었던 경로를 찾아가야합니다. 리모트 사이트에서 경로를 입력하시거나 직접 찾아가시면 됩니다. 경로는 /opt/unetlab/addons/qemu/ 입니다.
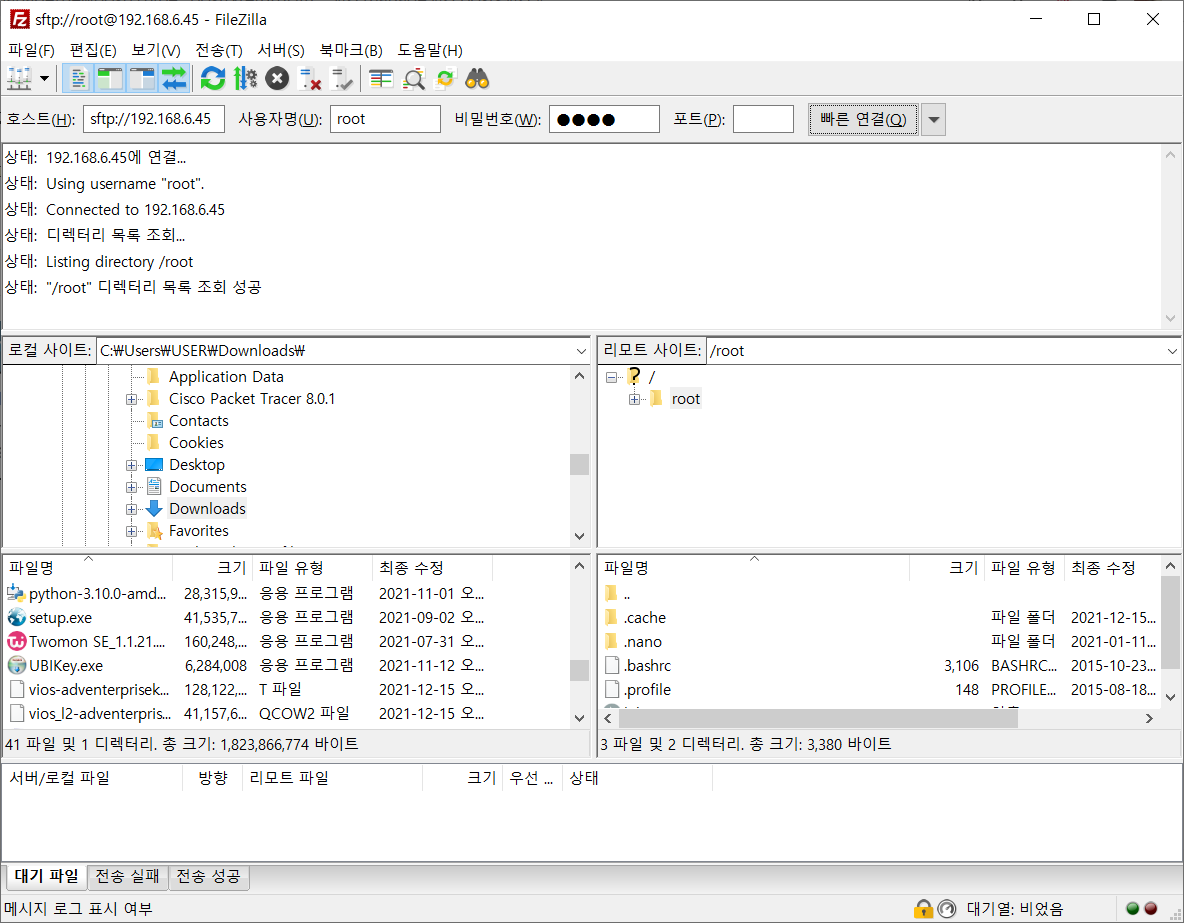
아까 생성한 디렉토리들이 그대로 있는것을 확인하시고, 좌측에서 vIOS 파일을 디렉토리에 맞게 넣어주겠습니다.
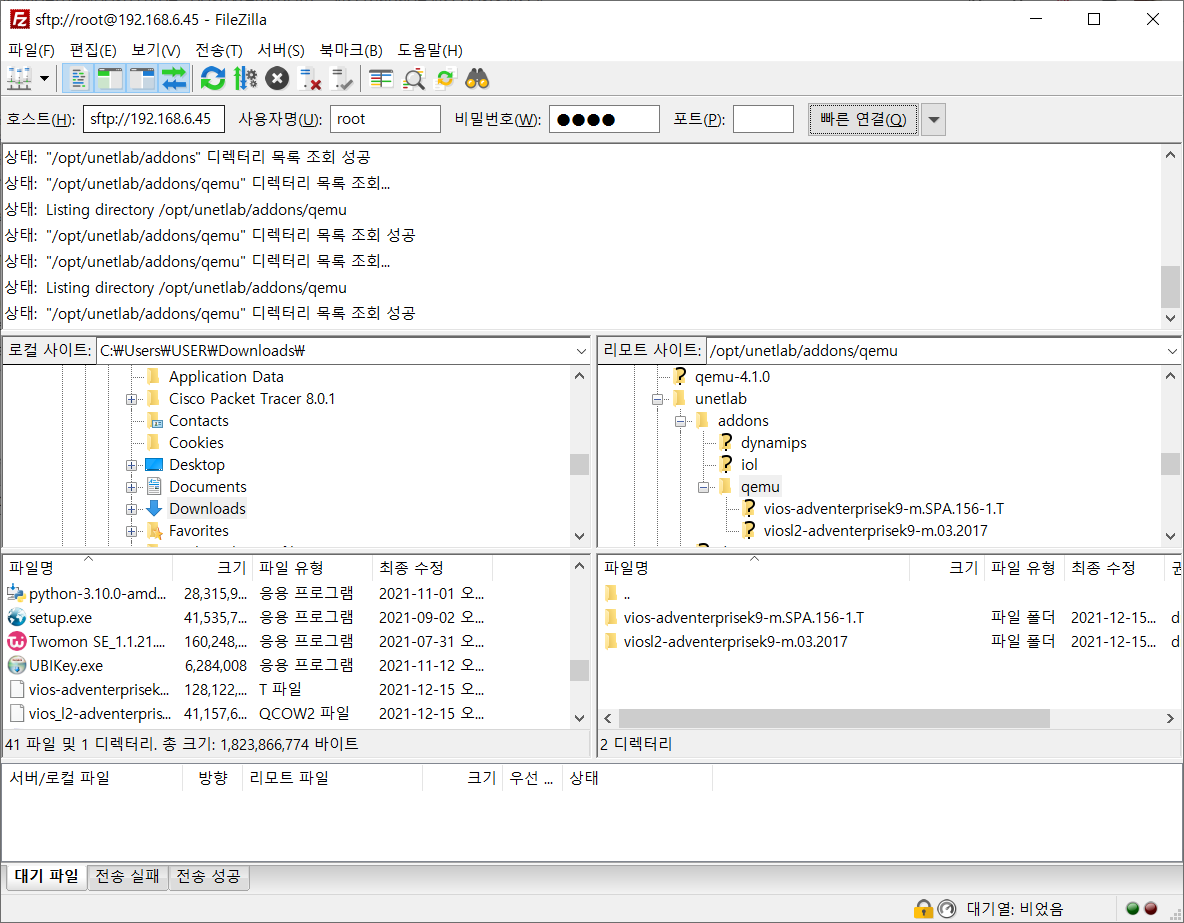
전송이 완료되어 파일들이 잘 넘어갔는지 확인하셨다면 FileZilla는 종료하셔도 됩니다.

노드 추가
이제 장비가 정상적으로 구동되는지 테스트해보겠습니다. IP주소로 웹에 접속하셔서 로그인하신다음 Add new lab을 클릭하여 새로운 lab을 만듭니다.
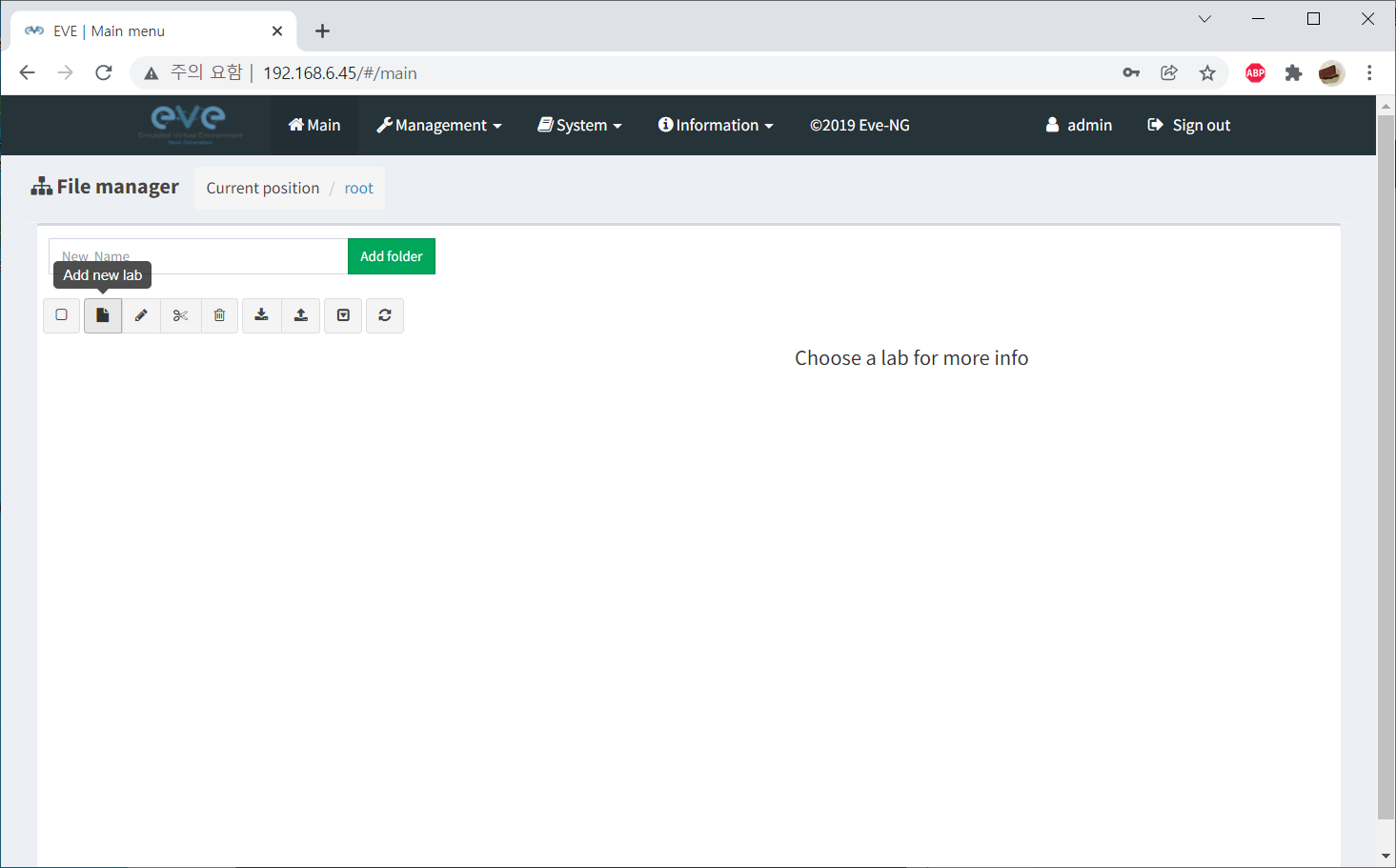
lab 이름과 설명을 대충 설정하시고 생성합니다.

그러면 이런 모눈종이 같은 페이지로 넘어옵니다. 우클릭하여 노드를 클릭해 추가합니다.
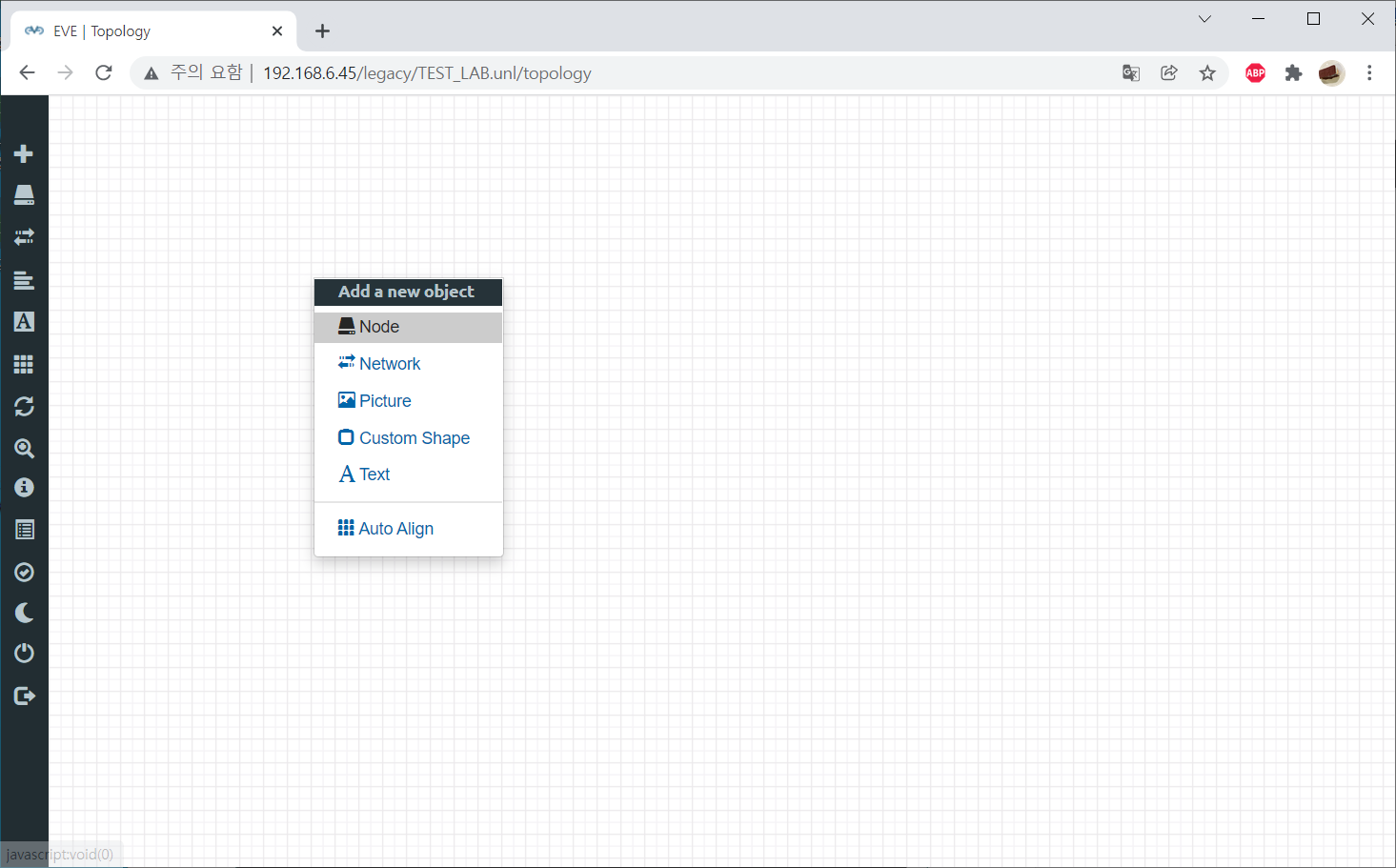
그리고 Template에서 vIOS를 검색하여 Router 와 Switch가 활성화되는지 확인한다음, 아무거나 추가합니다.
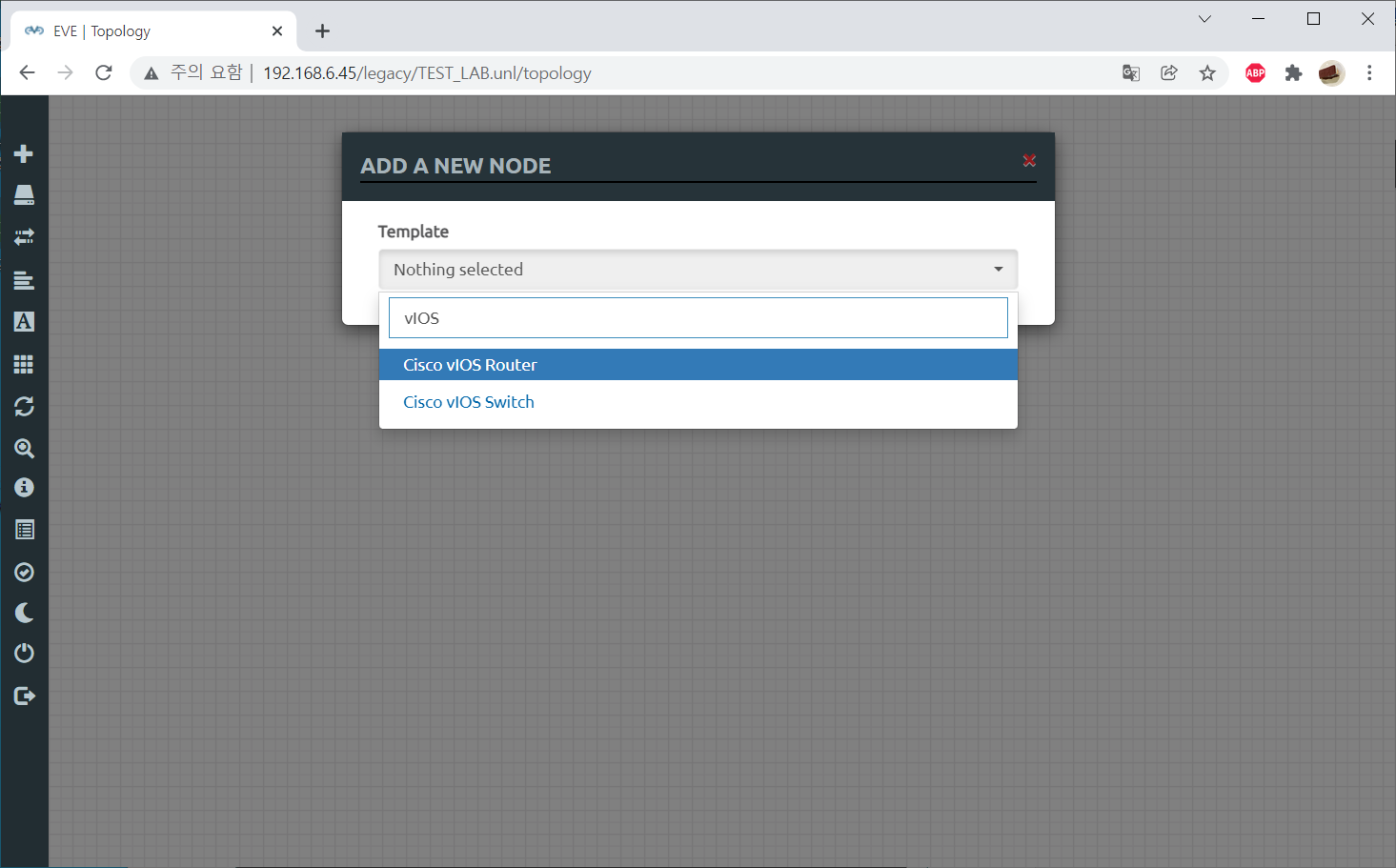
필요에따라 설정하시면 되지만 기본값으로 쓰시는것을 되도록 권장드립니다.
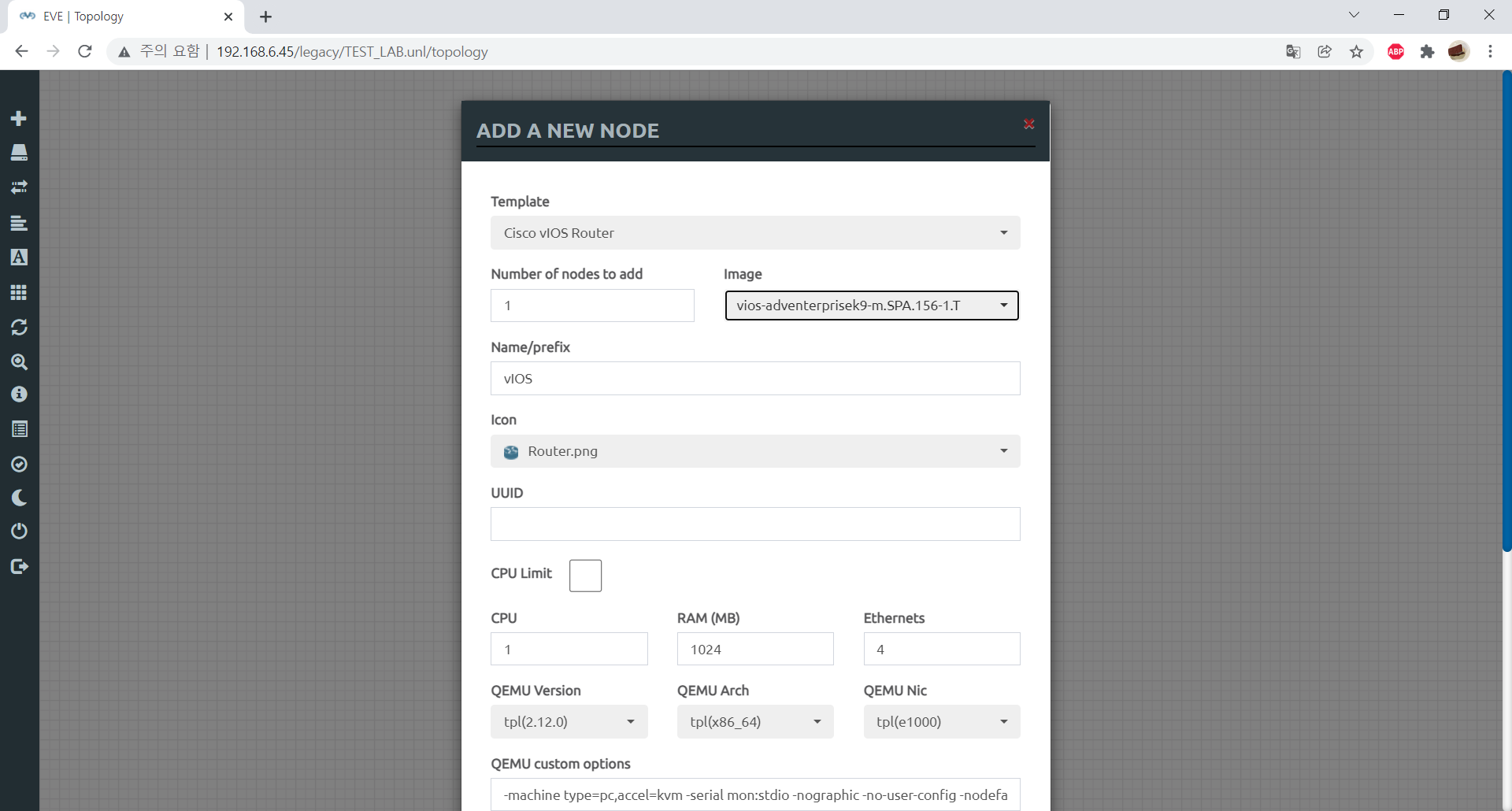
정상적으로 추가되었습니다. 이제 우클릭하여 장비에 전원을 넣고 정상적으로 PuTTY와 연동되는지, 정상적으로 장비가 부팅되는지 확인해보시면 되겠습니다.
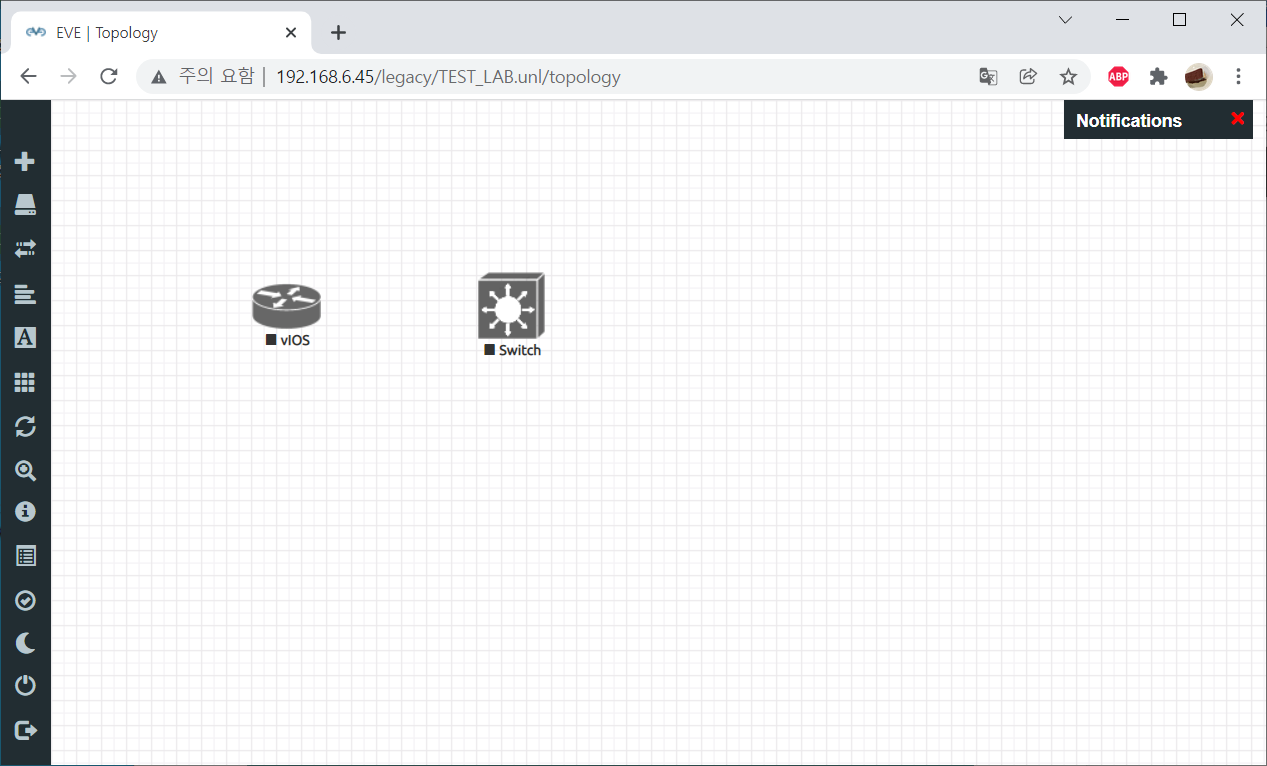
EVE 홈페이지에서 지원하는 이미지의 목록과 load 방법에 대해 잘 설명하고 있으니 추가하고 싶은 이미지가 있다면 링크를 참조해보시기 바랍니다.
| https://www.eve-ng.net/index.php/documentation/howtos/ |